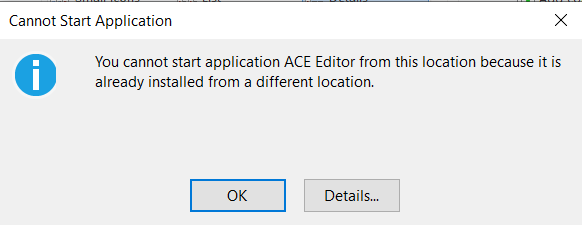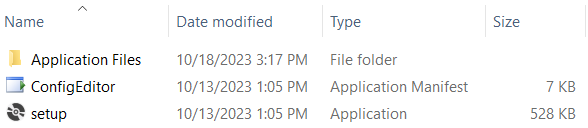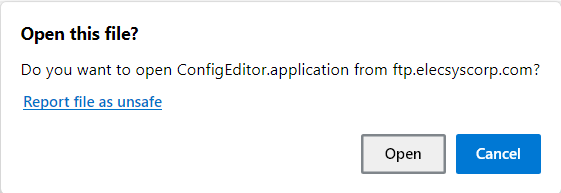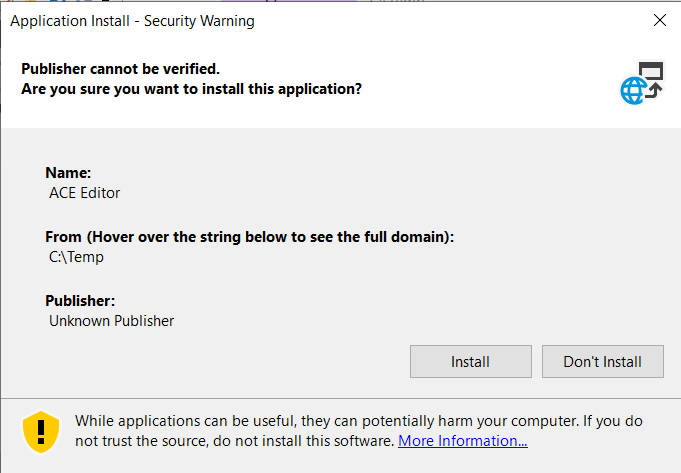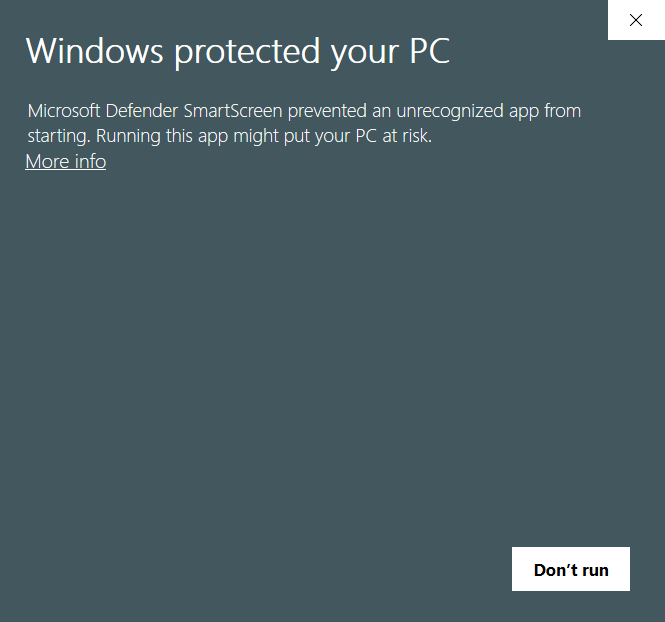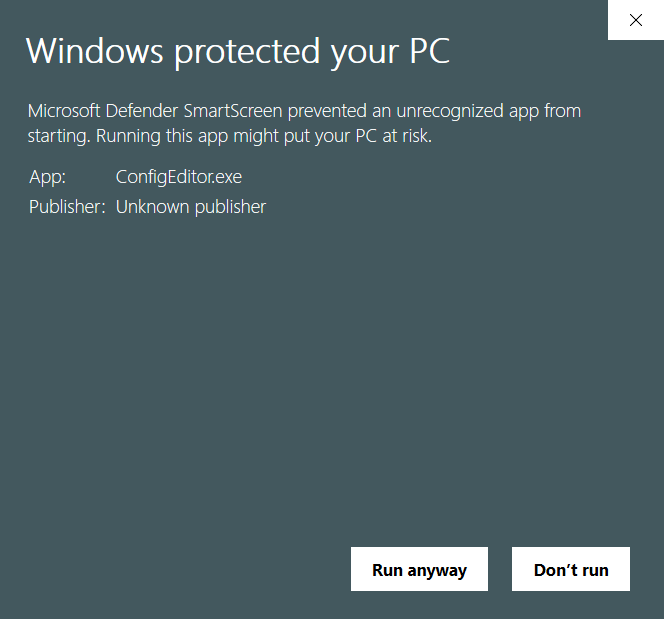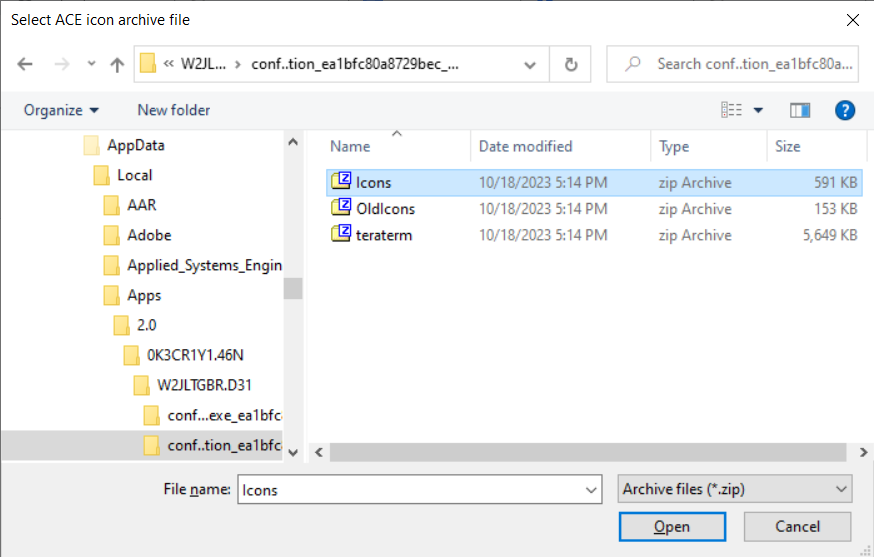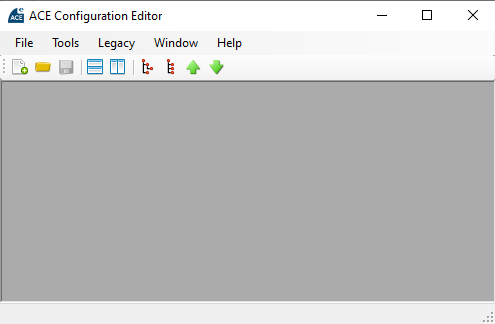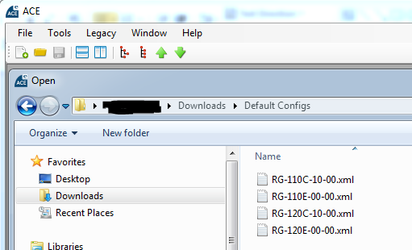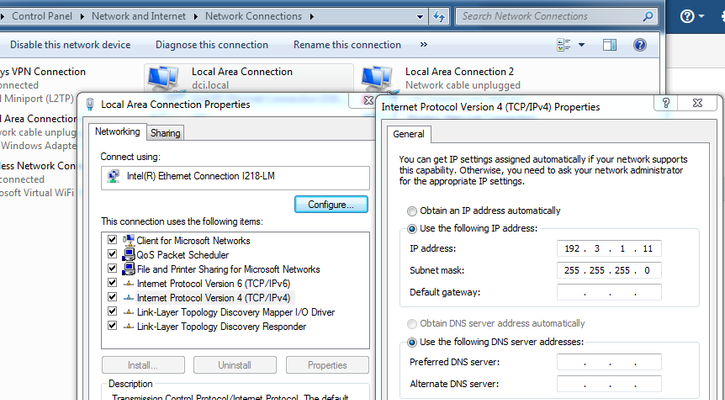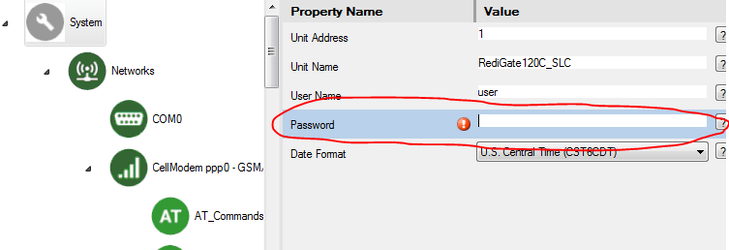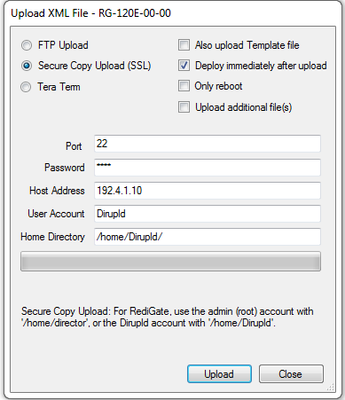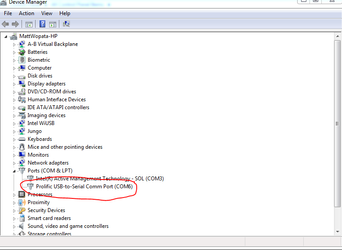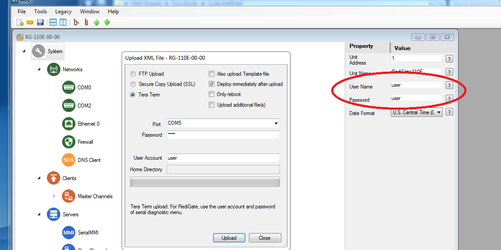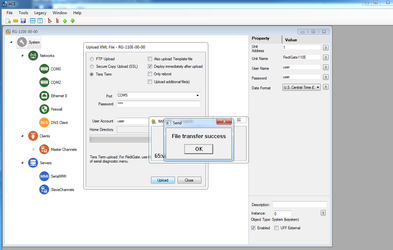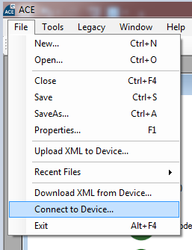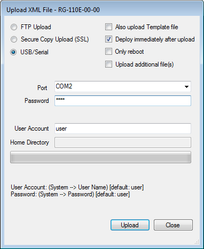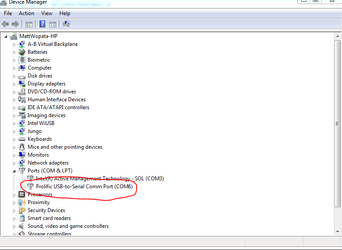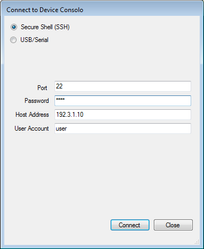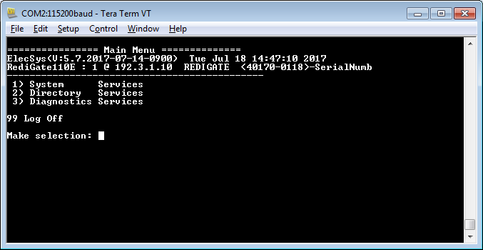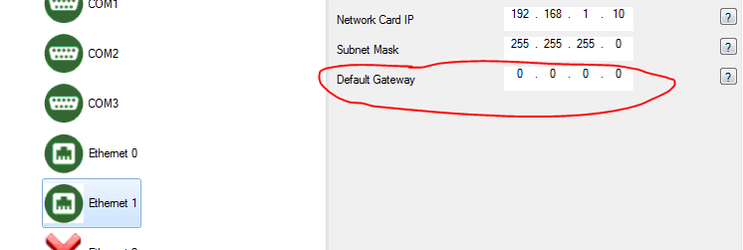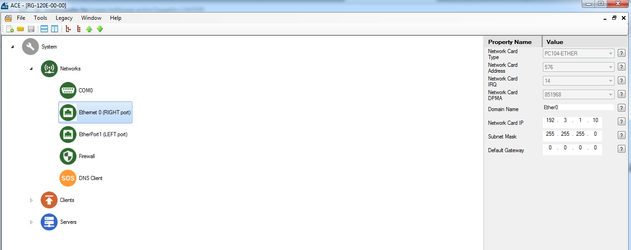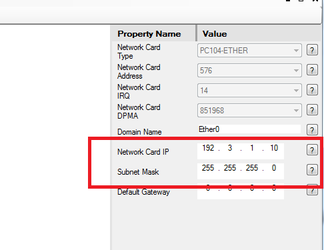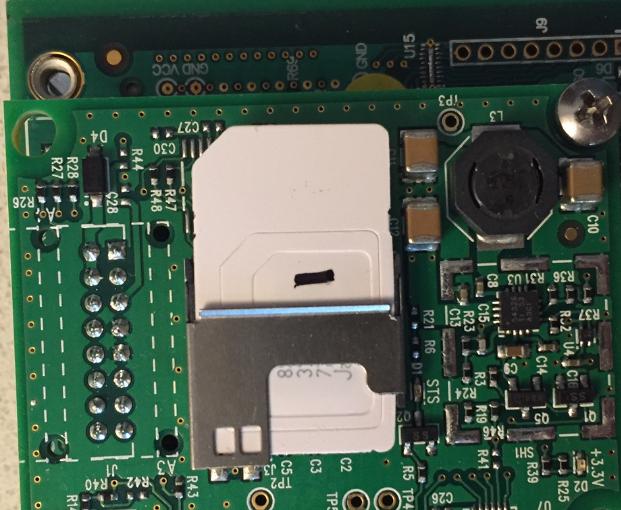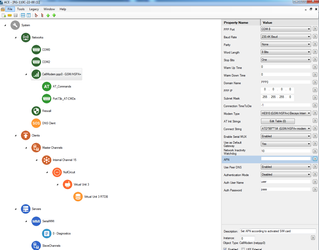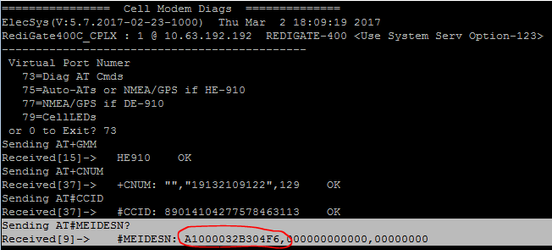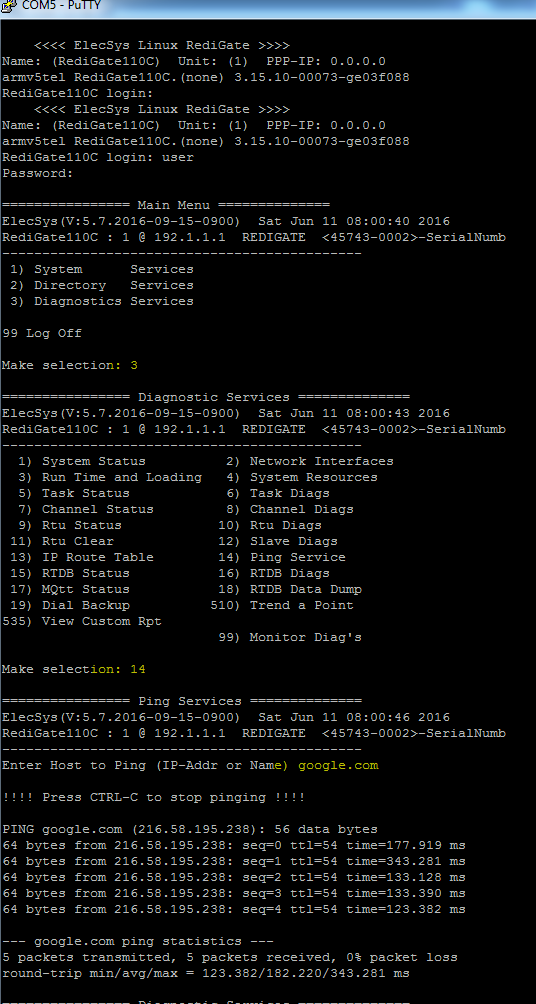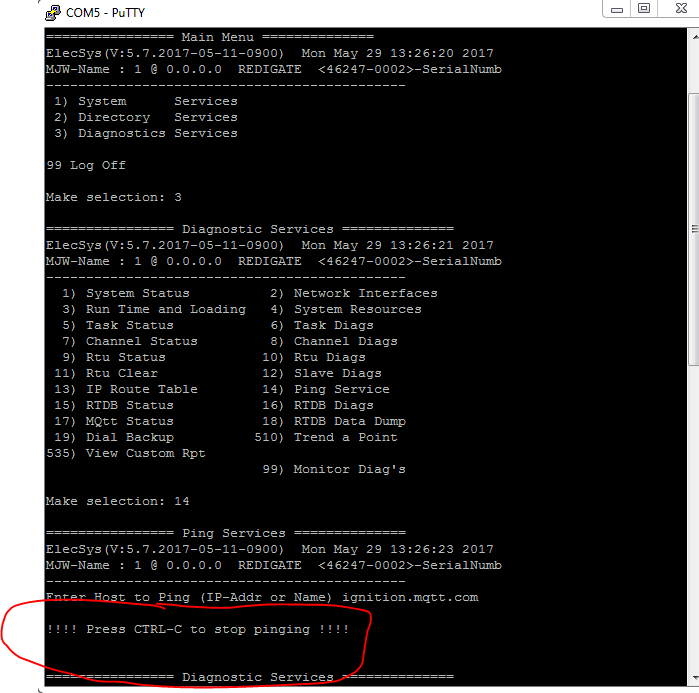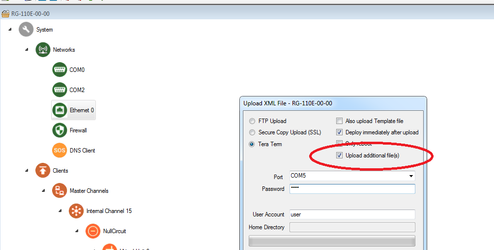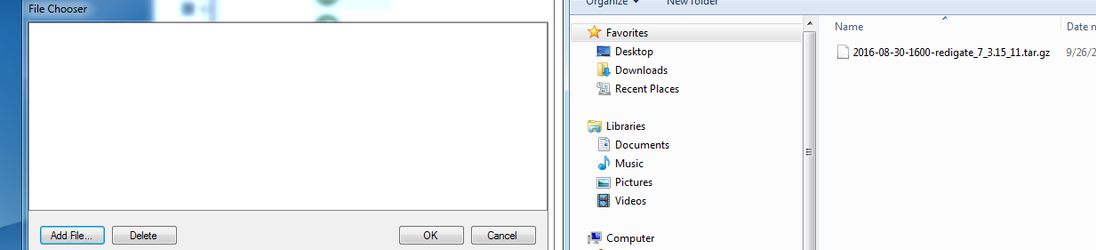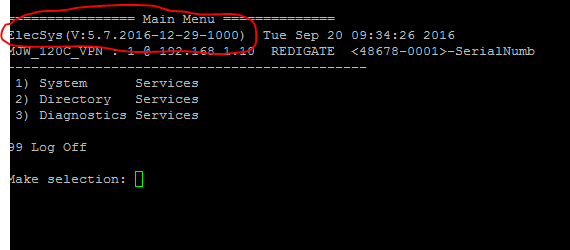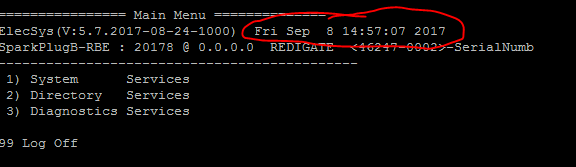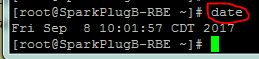RediGate 400 Series Getting Started Guide
Product Information
Full information about other Elecsys products is available on our website at www.elecsyscorp.com and the RediGate Product Support page.
Product Support
Tel: +1-913-890-8905
Fax: +1-913-982-5766
Email: idc-support@elecsyscorp.com
Headquarters, Sales, Support & Manufacturing
Elecsys Corporation
846 N Mart-Way Court
Olathe, KS 66061
Tel: +1-913-647-0158
Fax: +1-913-982-5766
Email: info@elecsyscorp.com
While Elecsys may assist customers with their choice of products, the final choice of product for a specific application is entirely the responsibility of the buyer. Elecsys' entire liability with respect to its products or systems is defined in the Elecsys standard terms and conditions of sale.
Any example code is provided only to illustrate the use of Elecsys products. No warranty, either expressed or implied, is made regarding any example code provided by Elecsys and Elecsys shall incur no liability whatsoever arising from any use made of this code.
Disclaimers
The information in this manual is believed to be accurate at the time of publication. Elecsys Corporation assumes no responsibility for inaccuracies that may be contained in this document and makes no commitment to update or keep current the information contained in this manual. Elecsys Corporation assumes no responsibility for any infringements of patents or other rights of third parties that may result from its use. Elecsys Corporation reserves the right to make changes or improvements to this document and/or product at any time and without notice. While Elecsys may assist customers with their choice of products, the final choice of product for a specific application is entirely the responsibility of the buyer. Elecsys' entire liability with respect to its products or systems is defined in the Elecsys standard terms and conditions of sale.
Any example code is provided only to illustrate the use of Elecsys products. No warranty, either expressed or implied, is made regarding any example code provided by Elecsys and Elecsys shall incur no liability whatsoever arising from any use made of this code.
Electrostatic Discharge (ESD) Protection
These units contain devices that could be damaged by the discharge of static electricity. At all times, please observe industry standard ESD precautions when handling the unit.
WARNING: DO NOT CONNECT OR DISCONNECT CABLES WHEN ENERGIZED, UNLESS POWER HAS BEEN REMOVED FROM THE EQUIPMENT OR THE AREA IS KNOWN TO BE FREE OF IGNITABLE CONCENTRATIONS OF FLAMMABLE SUBSTANCES.
© 2024 Elecsys Corporation
Table of Contents
Getting Started with Configurations
This section walks a first-time user through the steps of getting connected to the RediGate, creating an initial configuration, uploading the configuration, and logging into the user interface menu to observe its operation.
Starting the RediGate
If you are starting the RediGate for the first time, or if you don't know the Ethernet IP address, you will need to connect to the COM0 serial port to log in to the system console. Use a null modem serial cable between the RediGate and a configuration PC.
You should also connect the RediGate to the same Ethernet network as the configuration PC, or directly using a crossover Ethernet cable (you may need to configure the PC to a compatible IP address in this case).
If you are using Windows, it is recommended that you install the PuTTY program to your computer. PuTTY provides both serial and secure shell (SSH) network access to the RediGate user and administrative menus.
Installing the ACE Program
In order to configure the RediGate, you will need to install the ACE program. The basic instructions are outlined here, but see the ACE Operation Manual (https://ftp.elecsyscorp.com/RediGate/Manuals/ACE%20Operation%20Manual.pdf) for more complete instructions on installing and using the ACE program utilities.
Deprecated
NOTE: These are old instructions for a previous version of ACE (3.6.x). For the latest instructions, see:
Download the latest ACE Editor software installation from http://redigate.elecsyscorp.com/software
Choose a version to download. There are two options: Online Install and Offline Install.
The Online Install version can be used if your configuration PC is connected to the Internet. This version will check for updates each time it runs, and you will be prompted when there is an update available.
The Offline Install version must be used if your configuration PC does not have access to the Internet. This version will not check for updates, and you are responsible for downloading and updating the application when an update becomes available.Uninstall Previous Versions
If you have a previous version of ACE installed on your machine, you may need to uninstall that version prior to installing the current version of ACE Editor.
- You can install ACE Editor version 3.6.x on the same machine as a previously installed ACE Editor version 3.5.x or earlier, if desired.
- If you are updating ACE Editor 3.6.x from a previous 3.6.x, but from a different installation location (different folder, or Online/Offline difference), you must uninstall the existing version first.
Uninstalling and reinstalling the ACE Editor will not delete your existing Working Folder (configuration directory), including configuration and template files with one exception: If you uninstall ACE Editor that is version 3.0 through 3.5.x, the "DefaultTemplate.xml" file will be removed during the uninstall and replaced with the reinstall. If you wish to retain your existing DefaultTemplate.xml, either rename or back-up this file before uninstalling the program.
Newer versions of ACE Editor can use the same Working Folder (configuration directory) as earlier versions.
(Offline Install only) – Click the Offline Install link on the RediGate software site, and download the .zip file. This will be stored into your Downloads folder.
Create a folder (such as "C:\Temp"), and extract the files from the .zip file into the folder. If you plan for multiple users to install ACE Editor in a shared working environment, you can extract the files to a common network folder accessible to all users.Temporary Install Location
Note: When performing the Offline Install to upgrade an already-installed ACE Editor, you must use the same folder to install the update from which it was installed originally. If not, you will get an error and have to uninstall the old version and reinstall the new.
- (Offline Install only) – Run the setup or setup.exe application to install the ACE Editor.
- (Online Install only) – Click the Online Install link on the RediGate software site. This will download the ConfigEditor.application file and store it to your Downloads folder.
Open the ConfigEditor.application file. Prompts may differ depending on your Web browser – a typical example is shown below. - Follow the prompts to continue the installation.
Click the Install button.
Click "More info" to reveal the app information, and click the "Run anyway" button.
- The ACE Editor will open immediately, if the installation was successful.
Whenever ACE Editor is opened, it will install the following files, if they don't already exist:
* Program icons and TeraTerm application into a private user application directory (such as %LOCALAPPDATA%\Elecsys\ACE).
* DefaultTemplate.xml file into the current Working Folder (configuration directory, such as Documents\Elecsys\ACE).
To install the program icons when prompted, select Icons or Icons.zip, and click Open.
OldIcons.zip is a set of older icons used by legacy customers.
(Source install directory for the icons is, for example, %LOCALAPPDATA%\Apps\2.0\0K3CR1Y1.46N\W2JLTGBR.D31\conf..tion_ea1bfc80a8729bec_0003.0006_710bfa536f49dce9). - The ACE Editor will open to a blank screen. Now you are ready to open, create, or modify your XML configuration files.
Download Latest Default Configuration
- Determine the model number of your RediGate by locating the part number on the back of the device
- RediGate model number includes RG-1xx for 100 series or RG-4xx for 400 series.
- RediGate model number includes RG-1xx for 100 series or RG-4xx for 400 series.
Visit http://redigate.elecsyscorp.com/software and download the latest Default Configuration for your particular model number.
You will need to extract the .xml file from the .zip file you downloaded from the website. By default, ACE stores configuration files in the Documents\Elecsys\ACE\CFG folder, but you can store the configuration in any file location accessible by the ACE program.- Open the extracted default configuration with ACE
Upload Configuration to RediGate
Upload via Ethernet – SSL
In order to upload a RediGate configuration across a network, you need to know the RediGate's network address. See the Software page to download the latest default configurations which will have the default IP addresses for your particular RediGate model.
Older RediGate 400's may have different default IP's
If your RediGate 400 was made prior to 2017, the default configuration on the device may have different default IP addresses than the default configuration posted on the RediGate support site. Here is a list of the new and legacy default IP addresses for RediGate 400's:
NEW (2017 or later):
Eth0 192.3.1.10 (subnet 255.255.255.0)
Eth1 192.4.1.10 (subnet 255.255.255.0)
Eth2 192.5.1.10 (subnet 255.255.255.0)
Eth3 192.6.1.10 (subnet 255.255.255.0)
OLD (Prior to 2017):
Eth0 10.11.30.90 (subnet 255.255.0.0)
Eth1 192.168.1.2 (subnet 255.255.255.0)
Eth2 192.169.1.2 (subnet 255.255.255.0)
Eth3 192.170.1.2 (subnet 255.255.255.0)
If this is the first time you are uploading a configuration to your RediGate, you will need to set the IP address of your computer's Ethernet card to be on the same network as the RediGate's (see above). The screenshot below shows a network configuration for a laptop that is connected to Eth0 of a NEW default configuration:
Confirm that you can "ping" the RediGate from your computer using the Windows command prompt
Enter the following information on the "Upload XML to Device..." prompt
Password: (the password that is setup under the "System" object in the ACE configuration)
Host Address: (use the RediGate's IP address)
User Account: Dirupld
Home Directory: /home/Dirupld
Once these options have been configured, click the Upload button to transfer the configuration to the RediGate. If successful, the completed status will be displayed. Otherwise, an error condition may be indicated.
After the configuration is loaded to the RediGate, it will automatically reconfigure in order to implement the configuration values. This may also require a full device restart. If you connect to the RediGate's console port with a serial terminal program, you should see a sequence of boot messages while the RediGate starts and/or configures itself.
Once it has finished and started running the new configuration, you should be able to ping the RediGate's IP address from another computer with a compatible network address. You should be able to log into the RediGate with either a serial or SSH (i.e. PuTTY) terminal program, using the user login and password included in the System object properties (user / user)
Upload via Serial – Tera Term
- Connect your serial cable from your laptop to the serial port configured for SerialMMI communication on your RediGate
- By default, this port is Com 0 on a RediGate 400 device
- In the "Upload XML File" dialog, select the "Tera Term" option and set the Port to match your serial connection port number
Enter the following information on the "Upload XML to Device..." prompt
Password: (the default password is 'user')
User Account: (the default username is 'user')
Change Default Password
If your RediGate is connected to the public internet, it is imperative that you change the "User Name" and "Password" fields to something more secure than the default values. RediGates on the public internet, especially those with public static IP addresses, are vulnerable to remote access attempts over port 22 through the cellular interface. See Unauthorized Access on Public Static IP Addresses for more information regarding security concerns on devices with public static IP addresses.
- Once these options have been configured, click the Upload button to transfer the configuration to the RediGate. You will need to wait for several seconds before the file transfer begins. Click "OK" when the "File transfer success" dialog appears.
Exit Putty Before Upload
The upload will fail if you have an open serial connection to the device, so make sure you exit out of Putty before uploading the configuration.
Diagnostics – Connecting via Putty
- In the ACE Configuration Editor, select File | Connect to Device.
- If you are using an RS-232 (RediGate 400 series)) or USB serial (RediGate 100 series) port, select the "USB/Serial" toggle button.
- If you have already set the IP address in the RediGate, select "Secure Shell (SSH)" to connect over the network.
- For IP connections, enter the IP address in the "Host Address" field. The "Port" will typically be 22.
- For IP connections, enter the IP address in the "Host Address" field. The "Port" will typically be 22.
Enter login credentials. This should be the User Name and Password currently configured in the RediGate, as shown in the "System" object of the ACE configuration. By default, the username/password for general access is user/user. Please refer to your RediGate configuration to determine the correct username/password combination:
- When you have successfully connected, you should see the following screen:
Host Configuration
Your RediGate 400 can connect to multiple host systems over a variety of communications paths including cellular, Ethernet, and/or external satellite. The instructions below demonstrate how to edit your configuration for connectivity to your host system.
Choosing between Cellular and Ethernet Connectivity
Ethernet ports that are setup for DHCP (0.0.0.0 for IP, Subnet, and Gateway) will always use the default gateway they are assigned by the router, and thus without custom configuration using routing tables, you cannot program the RediGate to use the cellular connection if the default gateway provided by the DHCP connection has a path to the host server.
Ethernet Host Configuration
- To set the Ethernet properties, click on the "Ethernet 0" object
Set the Network Card IP, Subnet Mask, and Default Gateway appropriately for the network that you are using with the RediGate, leaving the other options default as shown below
DHCP
If you would like your Ethernet port to obtain it's address via DHCP, enter 0.0.0.0 for the Network Card IP, Subnet Mask, and Default Gateway
- Save your settings and upload the configuration to your device
Sim Card Installation (GSM, AT&T)
For GSM connections, the RediGate 400 uses a standard SIM card (also referred to as Mini-SIM). The steps below show how to install the SIM card:
Step 1:
Remove power and all connectors from the front panel of the RediGate.
Remove the rubber end cap and the five mounting screws from the front faceplate.
Step 2:
Gently slide the RediGate out of its enclosure about 5 inches (127 mm) to expose the SIM card slot. Do not remove the processor entirely from the enclosure.
Step 3:
Fully insert the SIM card into the SIM card slot, with the metal contacts facing down and the angled edge facing out.
Example of AT&T's IoT Sim card installed in a RediGate (note the three embedded SIM sizes: Mini, Micro, and Nano):
Step 4:
Gently slide the RediGate back into its enclosure and carefully replace the five mounting screws to avoid over-tightening.
Replace the rubber end cap and all front panel connectors.
Cellular Host Configuration (GSM, AT&T)
The main action required for configuring a CAT-M1 or GSM/HSPA RediGate is to set the APN, which is done under the "CellModem" object in your ACE configuration:
Some common APN's are:
- i2gold (AT&T public static)
- m2m.com.attz (AT&T IoT sim)
Once you set your APN, you should save you configuration and upload it to the RediGate device.
Security Note
If your RediGate has a public static IP address, you will want to immediately take extra security precautions to prevent unauthorized access attempts. Please review our Unauthorized Access on Public Static IP Addresses document to insure that your RediGate is properly protected.
Cellular Host Configuration (CDMA, Verizon)
In order to connect your device to a CDMA/EVDO network, you will need to know the MEID number (no SIM card is used). If you cannot locate MEID on the RediGate itself, you can recover it by connecting over putty.
- SSH into your RediGate using Putty
- Navigating to the "Cell Modem Diags" section by entering the following commands
- 1 - (System Services)
- 15 - (Cell Modem Diags"
- 73 - (Diag AT Cmds
- These commands will take you to the following screen, where you will be able to retrieve the MEID of your cellular RediGate device.
- Once you have your MEID, you can contact your provider and activate the RediGate.
Security Note
If your RediGate has a public static IP address, you will want to immediately take extra security precautions to prevent unauthorized access attempts. Please review our Unauthorized Access on Public Static IP Addresses document to insure that your RediGate is properly protected.
Testing Connectivity – Ping Utility
The easiest way to test RediGate network connectivity is by using the ping tool built-in to the RediGate diagnostics:
- Connect to the RediGate using Putty
- Enter the following commands
- 3 – Diagnostics Services
- 14 – Ping Service
- (IP address or domain of Host destination — 8.8.8.8 or google.com for example for internet connected devices)
- If you see a reply from the IP address you pinged, you are connected and ready to send data from your field device to your host platform
- If you do not see a reply and/or your RediGate jumps straight into the "Diagnostic Services menu", your RediGate does not have a path to website or end device you are trying to ping
- Response from RediGate that does not have valid path to "ignition.mqtt.com":
- Response from RediGate that does not have valid path to "ignition.mqtt.com":
Download and Install Latest Update Tarball
We are constantly adding new protocols, host platforms, and features to the RediGate platform, so it is a good idea to check and make sure your RediGate software is up-to-date.
- Download the "Latest Update Tarball" for your RediGate 100 Series or 400 Series device from the Software page.
- If you wish to validate the SHA checksum of the downloaded file, see the Change Log documents at the above link.
- Open up your device's configuration using ACE
Select "File → Upload XML to Device", and make sure the "Upload additional file(s)" box is checked
Do not change tar filename
Sometimes a Web browser may change the filename during download. In order for the .tar.gz to be properly installed, you must upload the file with its original filename. Uploading a file with a space in it (such as "2017-01-03-1400-RegiGate_400_7_ZEUS_3.12_07█(1).tar.gz" ) will prevent the RediGate from properly installing the update, and may cause issues with future updates.
Also, do not unzip and upload the contents of the ".tar.gz" file; upload the original .tar.gz file with its full name and file extension.
- Click "Upload", "Add File", and then select the downloaded tar.gz file
After the upload, you device will reset and contain the latest firmware
Confirm Software Version
You can confirm the version of software on your RediGate by logging into Putty. The screenshot below shows a RediGate with V:5.7.2016-12-29-1000:
Setting the RediGate's System Clock
A number of RediGate features (TLS and Store and Forward, for example) depend on the RediGate having an accurate system clock. Follow the steps below to check and set the system time on your RediGate:
Checking the RediGate System Clock
There are multiple ways to check the system time on the RediGate:
- Login to the RediGate MMI and view the time in the banner:
- Login as the "root" user and run the "date" command:
Setting the RediGate System Clock
Option 1: Use the MMI to manually set the clock: RediGate Diagnostics Manual#2-SetClock
Option 2: If you have an internet connected RediGate, add an NTP object to your system configuration to sync the clock with a central server: RediGate Diagnostics Manual#2-SetClock
Where Do I Go From Here?
Once you have read and completed the steps in this Getting Started Guide, you can go on to configure your RediGate according to the needs of the system. There are a number of example configurations and tutorials on the Example Configurations page that walk you through connecting your RediGate to common field devices (such as Modbus) and host platforms (such as Ignition and IBM Bluemix/Watson).
The RediGate documentation consists of a set of manuals covering the hardware, configuration, diagnostics, protocols, and programming of the RediGate products. The component manuals are described below, and most of them are available on the http://redigate.elecsyscorp.com/manuals website.
Getting Started Guide | Gives a product overview and instructions to the first-time user to get started using the RediGate. |
RediGate Hardware Manuals | Contains specifications, jumper settings, and connection diagrams for the RediGate's standard and optional hardware components. |
ACE Operation Manual | Contains installation and user instructions for the Advanced Configuration Environment software, which is used to configure the RediGate. |
Configuration Manual | Gives detail on the standard configuration options of the RediGate product. |
Diagnostics Manual | Describes the RediGate's diagnostic capabilities and user interface. |
POD Programming Manual | Provides instructions on using POD programming features in the RediGate configuration. |
Protocol Manuals | Individual protocol manuals describe the configuration settings and usage information for several of the master or slave communication protocols supported by the RediGate. |
If you are using the Elecsys HCP2 or OPC Appliance, refer to the separate product documentation for those software applications.